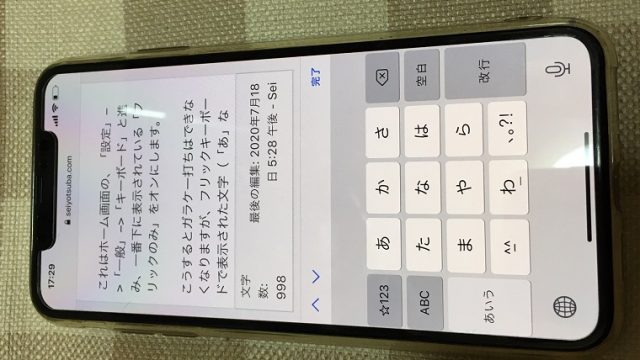我が家には何台ものSurface GoやSurface Proが転がっている。パソコンの初心者だと、どちらを購入した方が良いかと悩むかもしれない。
もちろん「それぞれのSurfaceに、それぞれ良いところがあります」という訳で、購入者の状況次第となる。そこで今回はつらつらと、自分の体験談を交えて紹介したいと思う。
特に困ったことがなければSurface Go
残念ながら一覧表で長短を書き出しても、この手の問題は片付かない。あなたの環境を考慮した比較表など存在しない。
だったらどうすれば良いかというと、選択肢がSurface ProとSurface Goの二択になっているのであれば、まずはどちらか一方に仮決めすると良い。そして自分が使っている場面を想像して、本当にその選択肢が妥当であるかを検証するのだ。
ちなみに僕の場合は、迷うことなく “Surface Go” となる。なぜなら会社員である僕は、会社から支給された業務用パソコンと、個人用パソコンを持ち歩く必要がある。
だから少しでも軽い組み合わせが望ましい。何しろ1台1kgでも、2台で2kgだ。Macbook Pro Mid 2009がジャスト2kgだけれども、カバンに入れると重い。だから僕のいる工場では、本部長でもリュックサックで通勤している。
車で送迎される事業部長クラスしか、アタッシュケースなどという選択肢はない。もちろん営業職は、必要に迫られてアタッシュケースを使用する人も多い。スマホに慣れていれば、Surface Goの小画面でも困らない。
ちなみにSurface Goが低性能だと言う人を多く見かけるけど、大抵の庶民はメモリ8GBのSSD128GBで十分だ。僕は初代Surface Goを使ってMP4動画も作成している。もちろんWordPressブログはおろか、Word文書やPowerpoint資料作成もバッチリだ。
どうしてそんなに不満が出ないかという、そこは設定を工夫している。まずツールバー右下のバッテリーアイコンをクリックして、最大パフォーマンスを選択している。それからスタートボタンを右クリック→「設定」→「システム」→「詳細設定」→「システムの詳細設定」で、さらに「詳細設定」タブを選択して「パフォーマンス」を設定変更している。
何もしないと「コンピュータに応じて最適なものを自動的に選択する」となっているけど、それを「パフォーマンスを優先する」へ変更する。その際に「スクリーンフォントの縁を滑らかにする」だけはチェックしておく。
次に同じく「設定」→「プライバシー」→「バックグラウンドアプリ」を選択し、全てオン→オフへ設定変更する。
それからデスクトップ画面に戻ってマウスを右クリックし、一番下に表示される「個人用設定」を選択する。そして左側の列から「色」を選択し、透明効果をオフにする。
最後の仕上げはツールバー右下のバッテリーアイコンを叩いて、バッテリーの設定を「最も高いパフォーマンス」まで引き上げる。
これで今まで性能問題に悩まされたことはない。これでも足りなければ、スタートボタンを右クリックしてWindows PowerShell(管理者権限)で、「powercfg -setactive 8c5e7fda-e8bf-4a96-9a85-a6e23a8c635c」を実行する。
最初にSurface Goを起動した時はBluetoothマウスさえカクつく情けない状態だったけれども、以上によって大変快適に動作してくれている。ただしビデオ会議の時などの発熱が心配なので、冒頭画像のようにSurface裏面にヒートシンクを貼り付けている。
(さすがにオンライン会議をやっていると、鉄板焼きのようになって来る。自動的にCPUパフォーマンがさげられてしまうので、これは冷やすしかない)
ちなみに論文などは縦置きにすれば、いちおう全画面を表示させることが可能だ。ただし辛いのは事実なので、出来る限りUSB-Cポートで外部接続ディスプレイを使っている。それに同じSurface Goだと、1台はタイプカバー不要となる。
だから今のところ、実はメインマシンが初代Surface Go (8GB/SSD128GB)となっている。それからトドメとして、可能な限りMicrosoft Edgeを使い、必要時のみChromeを使用している。
それに何より… 満員電車の中でパソコンを使おうとすると、少しでも小さい方が顰蹙を買わないで済む。その点でSurface Goは本当に助かる存在だったりする。
Surface Proを選ぶ時
ではSurface Proは不要かというと、そんなこともない。1台で済む学生さんには、Surface Proがオススメだ。実際、皆さんSurface Proを使用している。
なぜなら学生は講義のない時は、図書館などでパソコンを長時間使用する。僕は指先が短いのでSurface Goで全く困らないけれども、キーボードはSurface Proの方が標準的だ。
それにビデオ会議は複数名でチーム討論することがあるから、少しでも画面が大きい方が快適だ。論文にしても、やっぱり12.3インチ画面を縦にした方が読みやすい。性能にも余裕がある。
探して見つけることが出来なかったけど、数年前の中部地方のApple販売代理店では、11インチMacbook Airでなくて13インチMacbook Airを学生向けに販売していた。友だちと画面を見て議論する時でも、Surface Proの方が快適だ。
何かを見ながら思案を巡らせる時は、目に映せる情報量は多い方が望ましい。スマホにしても、あれは調べ物よりもチャットなどの情報交換に向いている。特に僕は資料をバリバリ作成したり、文書を書いたりするする “アウトプット派” だ。インプット派にはSurface Proの方が向いている。
Twitterに依存するツイ廃と呼ばれる人たちも、やっぱりSurface Proのような13インチPCを使っている。表示データ量が多いので、その方が作業効率がアップするのだ。
まとめ
以上の通りで、どちらか決めかねるような場合は、まずはSurface Goのような10インチクラスから考えてみると良い。
Appleにしても最初に登場したのは、10インチクラスのiPadだ。PCに近づいたiPad Proにしても、12.9インチよりも11インチの方が人気がある。スパタトロニクスの齋藤氏も、11インチiPad Proを持ち歩くことの方が多いそうだ。
あまりお役に立たないかもしれないけれども、僕の体験からしたオススメは以上だ。あとは自分たちで考えて、少しでも満足度の高い結果を出して貰えると嬉しい。
それでは今回は、この辺で。ではまた。
———————————-
記事作成:小野谷静