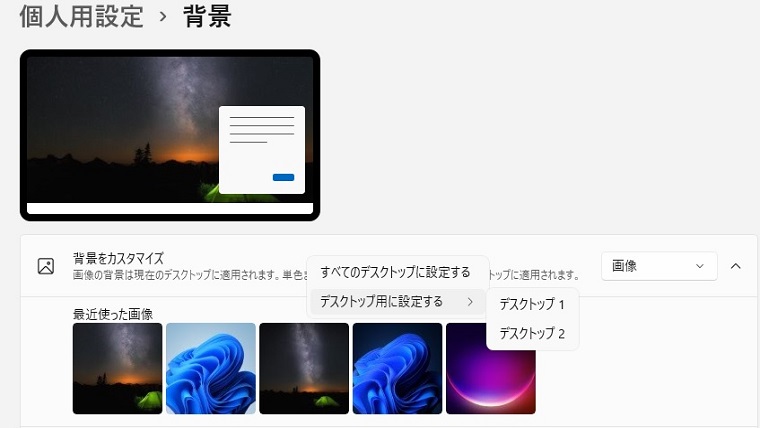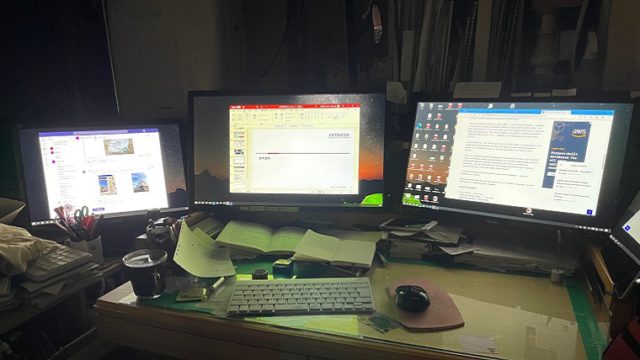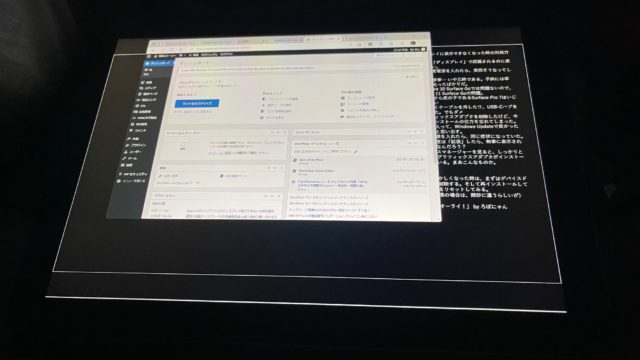2021年12月6日現在、Windows 11では3つの液晶ディスプレイに異なった壁紙を表示させることが出来ない。2つの液晶ディスプレイであれば、別々の壁紙を選択することが出来る。
機動戦士ガンダムの “逆襲のシャア” だと、ニュータイプのアムロ・レイは「三方から同時に三つの敵か!」と認識して、華麗に対応してピンチを切り抜ける。しかし残念ながらWindows 11は、今のところは「3画面の壁紙」対応出来ていない。
ただし壁紙の件は残念だけれども、実用的には問題はない。5つの液晶ディスプレイに別々の作業画面を表示させることは可能だ。出来ないのは、それぞれの液晶ディスプレイで壁紙を選択することだけだ。(強引だけれども暫定対策も可能)
ここら辺はWindows 11でウィジェット周辺を強化していることが影響しているかもしれない。ともかく何がどうなっていて、それに対する対策方法を紹介しておくことにする。
マルチディスプレイの設定方法
まずWindows 11だけれども、基本的にWindows 10と設定方法は殆ど変わっていない。デスクトップ画面でマウスを右クリックすると、「ディスプレイ設定」が表示される。僕の場合はSurface Pro 7や初代Surface Goに3つの液晶ディスプレイを接続しているので、4つのディスプレイが表示されている。
「識別」と表示されているボタンを押せば、液晶ディスプレイに番号が表示される。そして設定画面に表示された各々のディスプレイをマウスで動かせば、仮想的な並び方を変更することが出来る。おかげで複数の液晶ディスプレイが1枚のディスプレイになっているような感覚で、マウスを移動させることが可能だ。
それからWindows 11だけれども、該当ディスプレイを選択してからディスプレイ図枠の右下側にある選択肢で、「このディスプレイの接続を切断する」を選択すると、そのディスプレイへの画面出力を止めることが出来る。なかなか地球にやさしいエコな仕様だと言える。
(Windows 10の場合はディスプレイ設定ページの一番下の方に選択ボタンが表示されていて、おまけに選択後に確認画面が表示されるようになっている。ちょっと面倒だ)
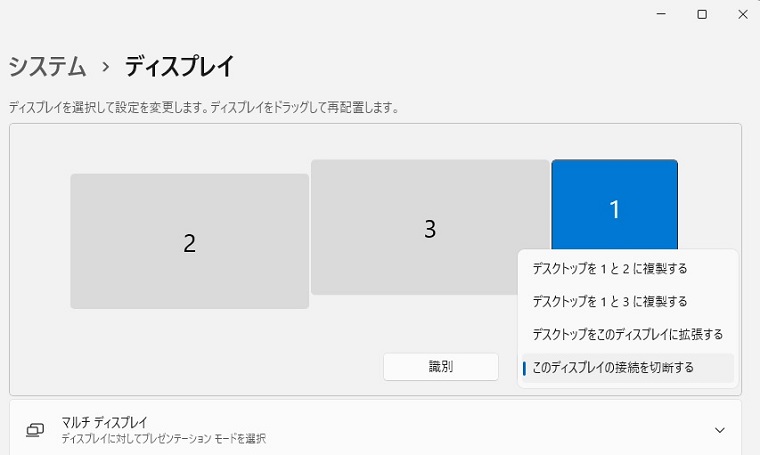
ちなみにディスプレイ図枠の下側に表示されている「マルチディスプレイ」で外部ディスプレイのどれかに「これをメインディスプレイにする」を選択すると、Surface本体の画面出力を止める設定も可能になる。長年ノートパソコンを使うと本体ディスプレイもくたびれるので、嬉しい配慮だ。
さてところで問題は、ここからだ。壁紙を設定したい場合は、デスクトップでマウスを右クリックしてから「個人用設定」を選択する。ただしWindows 10では「背景」が表示されるようになっているけれども、Windows 11では「テーマ」が表示されるようになっている。
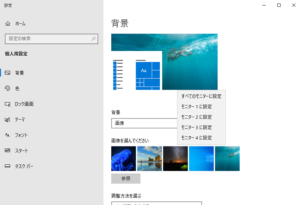
だからWindows 10の時には直ちに壁紙表示したい画像の上にマウスを動かして、マウスを右クリックすれば上記のような画像が表示された。そこで表示させたい液晶ディスプレイ(モニター)を選択すれば、めでたく該当する液晶ディスプレイだけ壁紙を変更させることが出来る。
しかしWindows 11では、まず「個人用設定」–>「テーマ」が表示された後で、「背景」を選ぶ必要がある。そして液晶ディスプレイが二つしかない場合は、同じように画像の上でマウスを右クリックすれば良い。
これだけでもトラップになりそうだけれども、問題はこの表示画面だったりする。実は冒頭画像で接続されているディスプレイは2つではなくて、Windows 10搭載Surfaceと同様に4つなのだ。
それなのに、どういう訳かデスクトップ1とデスクトップ2しか表示されない。
いや、そもそもどうしてWindows 10だと「モニター」と表示されるのに、Windows 11だと「デスクトップ」と表示されている。
マイクロソフトのWindows 11開発チーム、何かやってくれたらしい。レジストリを書き換えれば何とかなるというレベルでも無さそうだ。
暫定的な対策方法
昔は壁紙表示で性能低下するのがイヤで、壁紙でなくて「単色」を選んでいた。しかし在宅勤務でパソコンばかり眺めているせいか、やっぱり壁紙表示をしたい。でも… 同じ壁紙が全ての液晶ディスプレイに表示されるのも、なんとなく気持ちが悪い。
そこで現在の僕がどうしているかというと、Windows 10からimg13.jpgというファイルをコピーして利用している。Cドライブ>Windows>Web>Wallpaperフォルダに保存されている。
で、これを壁紙として選ぶと同時に、壁紙画像の下に表示されている「デスクトップ画像に合うものを選択」というところで、「スパン」を選択している。そうするとパノラマ写真のようなimg13.jpg画像データが複数ディスプレイに広がって表示されるようになる。
もちろん僕は面倒なのでWindows 10画像を利用させて頂いているけれども、自作画像(JPEGファイル)を使っても全く問題ない。ちなみにimg13.jpgファイルは 3840ピクセル x 1200ピクセルだ。最近は映画のスクリーンと同じ比率の横長ディスプレイも登場しているので、探せば「あなたのお好みの画像」が見つかるかもしれない。
(映画好きな人は、むしろこっちの方が良いかもしれない。もちろん4Kディスプレイも 3840ピクセル x 2160ピクセル なので、独自の壁紙画像を使った方が綺麗に表示させることが出来る)
なお、残念ながら各々の液晶ディスプレイ単位でファイルを選択することは出来ないけれども、同じことは先ほどの「スパン」表示を応用すれば実現可能だ。
壁紙は1920ピクセル x 1200ピクセルのJPEG画像だ。JPEGファイル1とJPEGファイル2をペイントブラシで開き、片方をコピーして別なファイルに貼り付けてやれば良い。そうすれば 3840ピクセル x 1200ピクセル の横長画像データとなる。
僕の場合はさらに1枚追加すれば、それぞれの液晶ディスプレイで異なった画像を表示できる訳だ。若干手間がかかるけれども、壁紙に拘るのであれば、このくらいの苦労は何でもないだろう。
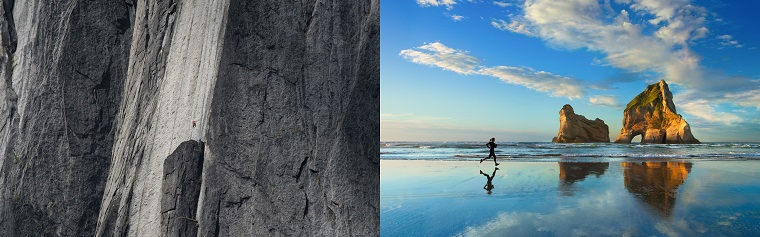
具体的には上記のような画像データを作成して、それを「スパン」で表示させる訳だ。(3画面表示の時は、3つの画像を貼り合わせる)
まとめ
以上の通りで、3つ以上の液晶ディスプレイを使うことが多いSurfaceユーザは、Windows 11では各々の液晶ディスプレイで異なった壁紙を表示させることには課題がある。早いところ、マイクロソフトには何とかしてほしいところだ。
ただし懐かしのタキシード仮面山本様のように、「泣いてばかりでは何も解決しないぞ! セーラームーン」である。壁紙設定の下側にある「スパン」表示を活用することによって、とりあえず各液晶ディスプレイで異なった壁紙を表示させることが可能だ。
それでは今回は、この辺で。ではまた。
——————————
記事作成:小野谷静