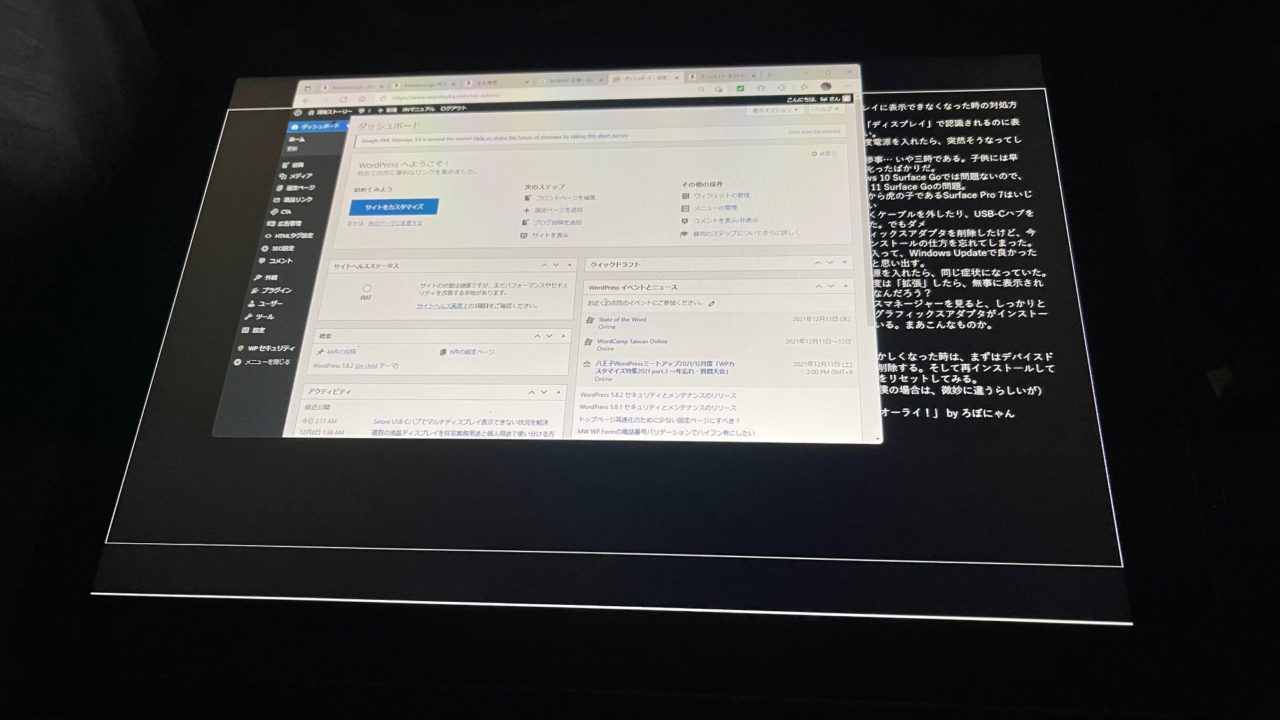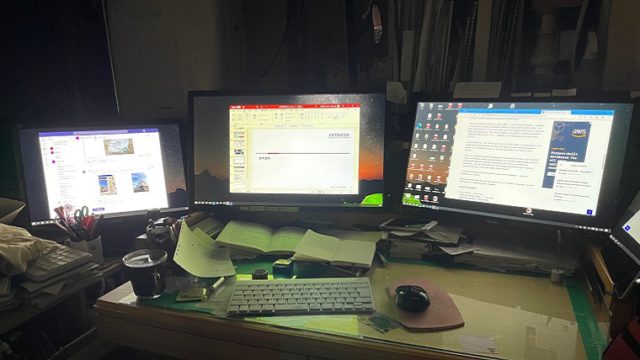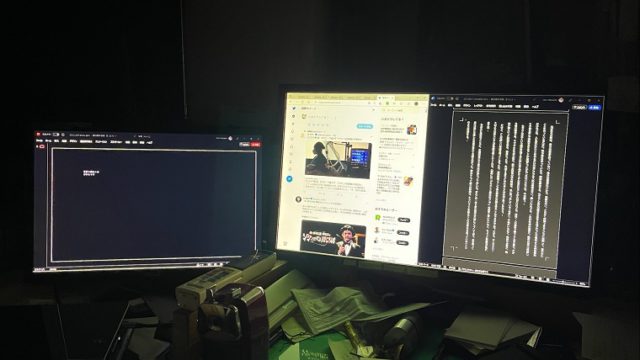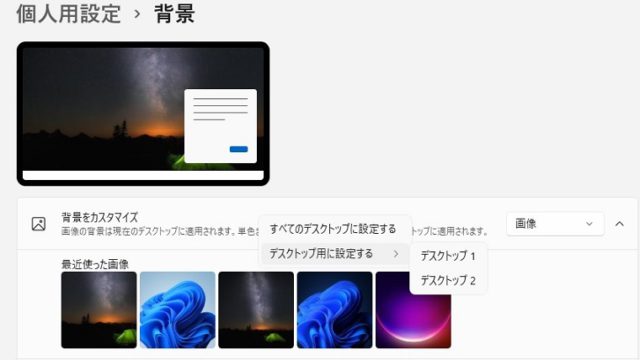残念ながらSurfaceノートPCからUSB-Cポート経由で複数ディスプレイに外部出力していると、何か拍子に不具合を起こすことがある。
再起動やケーブル挿抜で正常状態に復帰すれば良いけれども、最悪はグラフィックスアダプターを削除することが必要になることもある。
まさに僕が購入したばかりのUSB-Cハブで遭遇してしまった事態だ。今はこの通りブログ記事を執筆できている訳で、全ては正常稼働していると言える。
(その割には会社用のドッキングステーションも含めてマウスカーソルが妙な点滅をしたり、今一つ不安定な気もする)
今回は何が起こって、どのように対応して正常稼働まで切り戻したのかを紹介させて頂くことにする。
不具合内容
対策方法
まとめ
不具合内容
草木も眠る丑三つ時に、不具合は発生した。
ともかくブログ記事を一つ書いた僕は、初代Surface GoノートPCを電源オフしてから風呂に入った。
で、ちょっとマインドマップにメモしておきたいアイディアが生まれたので、初代Surface Goの電源を入れた。さすがに我が家で最低スペックだけあって時間を要したものの、Windows 11でお馴染みのデスクトップ画面が表示された。
うん、デスクトップ画面は確かに表示されている… なぜか本体の液晶ディスプレイだけれども。
僕はASUS VE158とBenQ GL2460HMの液晶モニターでマルチディスプレイ環境を構築しており、本体ディスプレイを利用しない設定にしている。だから電源オンしてから一定段階までは本体ディスプレイでWindows起動処理が表示されるけれども、最終的には真っ暗になるが通常パターンだ。
それがマーフィーの法則じゃないけど、寝ようとする直前に限って不具合が生じる。初代Surface Goは10インチ画面なので、そのまま使うのは少し辛い。外部ディスプレイ表示した状態で、マインドマップ(Powerpoint)へメモ取りしたい。
そこでデスクトップ画面でマウスを右クリックして「ディスプレイ設定」をクリックしてみたら、無事にASUS液晶ディスプレイもBenQ液晶ディスプレイも認識されている。ただし両方ともモニター画面が、小サイズで表示されている。つまり、「このディスプレイの接続を切断する」が選択された状態になってしまっている。
いつもならば「デスクトップをこのディスプレイに拡張する」を選択すれば、何事もなくディスプレイに画面表示されるようになる。それが今回に限って、なぜか全く反応しない。
もう午前三時を過ぎで眠いけれども、気になったら放置できない性格だ。試しにWindows 10環境の初代Surface Go弐号機にUSB-Cハブを接続して電源オンしてみた。
そしたら、なんと本体も含めて三つのディスプレイにデスクトップ画面がミラー表示されるではないか。つまりUSB-Cハブには全く問題はなくて、初代Surface Go初号機のWindows 11環境に問題があるということになる。
しかし頼みの綱である「ディスプレイ設定」は、何度試してもディスプレイ表示を実現してくれない。なんかこの現象、数か月くらい前にも遭遇した既視感が…
ともかくUSB-Cハブやケーブルを挿抜しても、全く効果が無い。試しにGL2460だけ抜いて試してみても、ASUS VE148だけ画面表示されるような奇跡も起こらなかった。
スタートメニューをマウスで右クリックして「デバイスマネージャー」を開いてみても、問題が生じている警告メッセージは全く見当たらない。
正直、普通のやり方では「万事休す」となってしまった。「ディスプレイ設定」で液晶モニターが二つとも表示されているので、何となくハードウェア問題ではなくて、ソフトウェアの問題っぽい気がする。
対策方法
さて “元” 保守サービス責任者から見ると、幾つかの試行錯誤によって障害部位の切り分けは大体終わっている。
いや、そんなもったいぶった言い方をしなくても、初代Surface Go弐号機ではUSB-Cハブは正常稼働しているのだ。そしてSurface Go初号機でも液晶モニターを認識しているだから、やはりソフトウェア的に何かが起こっているっぽい。
しかし設定を司っているのはデスクトップ画面でマウス右クリックによって呼び出せる「ディスプレイ設定」部分しかない。と、なると、設定変更によって事件解決を図るのは、潔くあきらめた方がよさそうだ。
先日の「VPNが起動していない問題」ではないけれども、こういう時は原点に戻るのが手っ取り早い。某ブログで女子大生のSurface Pro 7をメンテナンス失敗したオッサン(ハンドル名)のように、Windows Updateなどを試しても無駄なのだ。
(そうは言いつつ、念のためにオプションドライバ含めて最新状態になっているかはチェックした)
さてそれではどうするかというと、冒頭で紹介したようにUSB関連ドライバやグラフィックスアダプタドライバを削除してしまい、改めて再インストールするのだ。これはスタートボタンをマウス右クリックしてから「デバイスマネージャー」を起動し、Surface GoならばIntel製グラフィックスアダプタを削除してしまえば良い。
(いきなり全て削除するのも下策で、こういう時はまず影響度の小さいグラフィックスアダプタから順々に削除して様子見する)
で、今回はIntel製グラフィックスアダプタを削除してからシャットダウン電源オフし、改めて電源オンしたら、無事に「ディスプレイ設定」で「デスクトップをこのディスプレイに拡張する」が正常動作するようになった。
あとは再び初代Surface Go初号機の表示設定をやり直したら、昨晩の正常稼働時と同じ表示内容へ切り戻すことが出来た。めでたし、めでたし。
ただし嬉しくないのは小心者なので、まずは忘れないうちにメモを取っておきたくて、SurfaceノートPC本体ディスプレイ画面しか表示されていない状況の時に、PowerPoint製マインドマップへメモデータを登録しておいた。この点だけが残念だったりする。
まとめ
異常… いや、以上の通りで、障害部位を切り分けながらデバイスドライバを再インストールすることにより、初代Surface Go初号機Windows 11でマルチディスプレイ環境は無事動作するように修復できた。
ジャンク品で安かったので初代Surface Goを二台購入してしまったけれども、これは本当に正解だった。(別にSurafaceを使わなくても、別マシンでも良かっただろう)
しかしやっぱり、USB-Cハブ経由で複数ディスプレイを表示させるというのは、なかなかトリッキーな使い方だ。先にコメントしたように、今回のSelore製USB-Cハブだけでなくて、icreateのUSB-Cドッキングステーションでも少し気になる動作が目に付く。
そんな訳で、僕としてはせっかくUSB-Cハブを購入したのに、つい「激安28インチ4Kディスプレイ」の存在を知り、ポチッと注文ボタンを押してしまった。
もちろん23.7インチ(24インチ)のBenQ GL2460液晶ディスプレイも快適だけれども、ブログ記事で記事表示を見ながら原稿を修正するというのは、横長の16:9比率になった1920ピクセル x 1080ピクセル画面では相当シビアだったりする。
さてテスト的に28インチ4K液晶ディスプレイに手を出してしまったけれども、果たして28インチで4k(3840ピクセル x 1080ピクセル)は、どこまで使いモノになるだろうか。
やっぱりUSB-Cハブでなくて、単純な接続ケーブルだけの方が問題発生率は低くなる。今年も終盤の12月になって、激安とはいえ相当な買い物をしてしまった。
それでは今回は、この辺で。ではまた。
———————–
記事作成:小野谷静