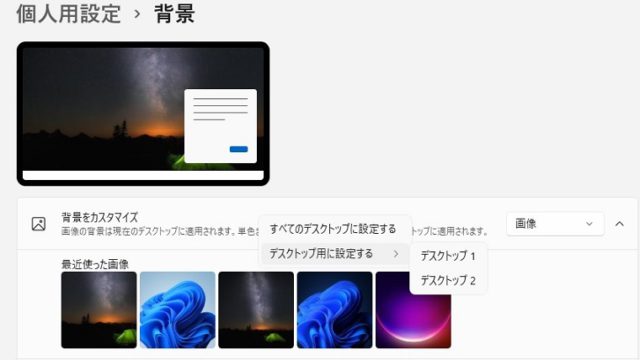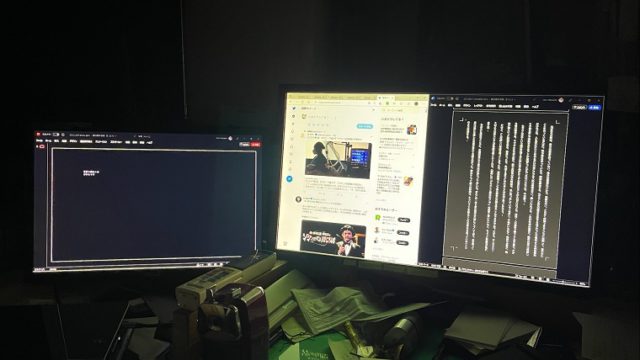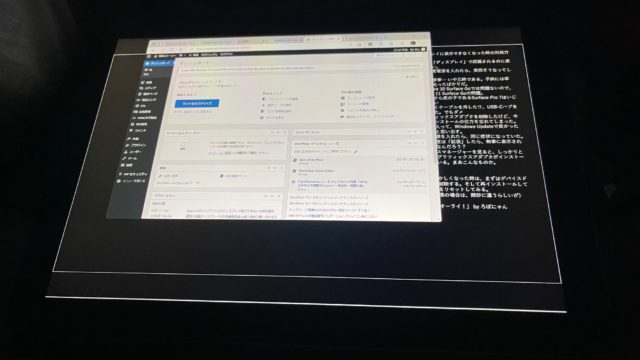子供からも徴発したので、今の仕事場には三台の液晶ディスプレイが設置されている。しかし在宅勤務をしている場合、個人用との使い分けが難しい。
何しろ会社ではチャット、メール、Webブラウザ、資料作成を並行して進めるので、全てのディスプレイを使う必要がある。しかし家族は仕事中など考慮してくれないので、Amazonへの発注指示が下ることがある。
で、昔は職場でSunマイクロソフトのUnixサーバをディスプレイ切り替え器KVMで使用していたけれども、今はUSB-Cハブというかドッキングステーションで複数ディスプレイに異なった画面を表示できるし、Windows 10やWindows 11から外部出力をオン/オフすることが出来る。
そこで今回は、これを具体的にどのように設定&操作すれば良いかを紹介する。
業務環境の構築
まず個人用Windows PCが電源オフの状態であることを確認してから、業務用Windows PCの電源を投入する。
基本的に、業務環境と個人環境でメインとするディスプレイを一つ選択するのが良い。例えば僕の場合、冒頭画像の最右端のディスプレイが、業務用のメインディスプレイだ。
液晶ディスプレイは幾つかの接続方法がある。メインディスプレイは長時間使用することが前提だから、BenQ GW2255ディスプレイ側はDVI端子を利用する。それを別記事のようなUSB-Cハブやドッキングステーションに接続する。
そして中央のBenQ GL2460ディスプレイは個人用のメインディスプレイにすることを想定して、VGAで接続する。24インチにVGAだと表示が今一つだけれども、HDMI入力は主導切り替えが必要なので仕方がない。
で、最左端のASUSディスプレイにもDVI端子で接続する。ドッキングステーション側にはDVI端子が無いので、DVI-HDMI変換ケーブルで接続する。
僕の場合は、このAmazonケーブルを使用している。そして接続が完了したら、パソコンの電源を入れる。最初は全てミラーリング表示されて、デュアルディスプレイ状態となる。
そこでデスクトップ画面でマウスを右クリックして、「ディスプレイ設定」を選択する。そこで表示された画面から「デスクトップをこの画面に拡張する」を拡張する。
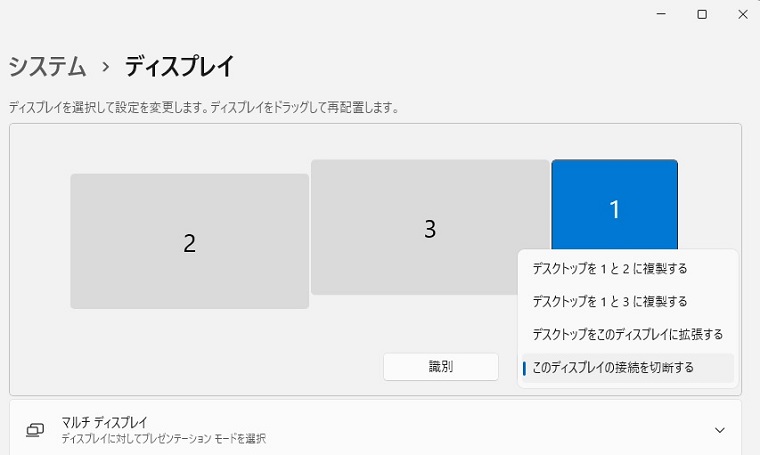
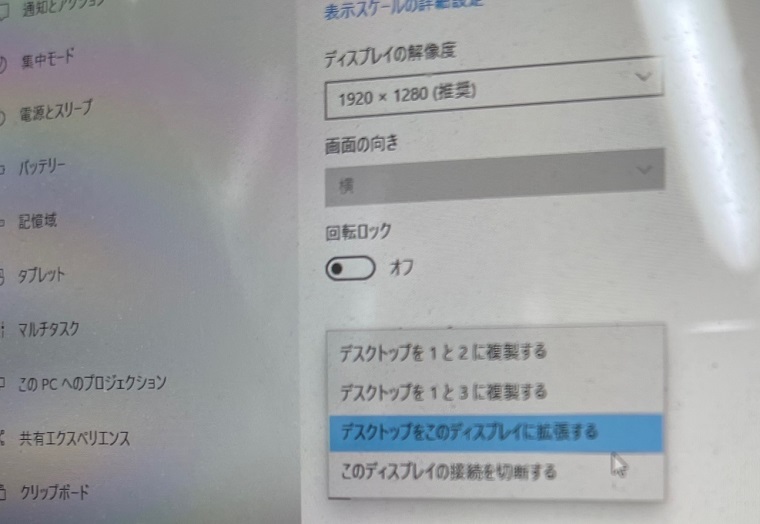
上側の画像がWindows 11の画面で、下側の画像がWindows 10の画面である。上記の操作により、それぞれの画面が別々の内容を表示できるようになる。
ここでWindows 11の画像で表示されているディスプレイ図の中にある「識別」ボタンを頼りに、どのディスプレイが何番であるかを確認する。ディスプレイ図に表示されているディスプレイを移動させて、物理的な並び方と同じにすると分かりやすい。
この並び替え作業が終わったら、次にメインディスプレイに関しては、画面に表示されている「これをメインディスプレイにする」を選択する。そうするとノートPC本体ディスプレイがメインディスプレイとなっている状態から、メインディスプレイ側に表示内容が移動する。
具体的にはデスクトップ画面に表示されていたアイコンなどが新メインディスプレイに移動する。その後で表示させる必要のないディスプレイは、上記のWindows 11の画面やWindows 10の画面に表示されている「このディスプレイの接続を切断する」を選択する。
以上が終わったら、ひとまず業務用Windows PCをシャットダウンする。
個人環境の構築
次に業務用Windows PCがシャットダウン状態にあることを確認したら、各ディスプレイと個人用USB-Cハブの接続作業を実施する。業務用メインディスプレイGW2255はDVI端子を使用済みなので、VGA接続する。逆に個人用メインディスプレイとするGL2460はVGA端子が接続済みなので、DVI端子を利用する。
ちなみにGL2460にはHDMI端子があるが、切り替えには手動操作が必要となる。そこで僕の場合は、予備用デスクトップPCとGL2460をHDMI端子で接続している。もしもデスクトップPCが必要な場合は、手動でHDMI使用へ設定変更するという訳である。
ちなみにHDMI使用状態に設定してあると、たとえデスクトップPCが電源オフであってもVGA/VDI信号を受け付けない。したがって使用後は、再びVGAかVDI信号を画面表示するように設定変更することを忘れないようにする。
あと別に業務用を全てVDI接続、個人用を全てVGA接続としても実用上は問題ない。しかしGL2460は24インチ画面であり、VGA出力すると滲みなどが生じる。したがって個人用Windows PCとして使用する場合は、VDI接続する訳である。
なお個人用で使用する場合は外部接続モニターが二つあれば十分なので、最左端のディスプレイは個人用USB-Cハブとは接続していない。もし必要な場合はディスプレイ型にはVGA端子しか空きがないので、HDMI-VGA変換ケーブルを調達する。
以上のケーブル接続作業が終わったら、あとは業務用Windows PCと同じようにモニター配列の設定や、「このディスプレイの接続を切断する」作業を実施する。その後で業務用Windows PCと同じく、個人用Windows PCでも電源オフ処理を実施する。
切り替え方法
GL2460のHDMI設定を除くと、VGA信号にしてもVDI信号にしても、最初にデータを受け取って表示している側のみが表示される仕様となっている。
たとえば業務用Windows PC使用する場合、メイン以外でも使用したいディスプレイがあれば、そのディスプレイを上記の画面で選択してから、「デスクトップをこの画面に拡張する」を選択する。別に個人用Windows PCのメインディスプレイであっても、遠慮なく使用して問題ない。
ただし個人用Windows PCを使用する必要が生じた場合、まずは業務用Windows PCにおいて「このディスプレイの接続を切断する」操作を実施する。それが完了した後に個人用Windows PCを起動する。
もし最左端のASUSディスプレイに2つのUSB-Cハブからケーブル接続されている場合、表示させる必要のない側のWindows PCで「このディスプレイの接続を切断する」状態であること確認してから、表示させる必要のある側のWindows PCで「デスクトップをこの画面に拡張する」を選択する。
これらを切り替えたい時には、それぞれ切断/拡張操作を実施する。なおPCに電源が入っていない場合は、ディスプレイに信号が送られて来ない。だから電源オフのPCに関しては、ディスプレイ表示の設定がどうなっていようと、全く気にする必要はない。
まとめ
以上の操作により、複数の液晶ディスプレイを在宅業務用途と個人用途で使い分けることが可能になる。
なお余談ながら作業が切羽詰まると、稀にどのディスプレイが何を表示しているのか分からなくなることがある。そういう時のために、PCのリソースを消費するものの、業務用PCで使用する壁紙と個人用PCで使用する壁紙を決めておくと便利だったりする。
(ちなみにゴジラの画像は公式壁紙がTwitterで提供されており、「ゴジラ 壁紙 Twitter」で検索すると、該当画像を入手することが可能である)
以上、今回はこの辺で。ではまた。
—————————–
記事作成:小野谷静