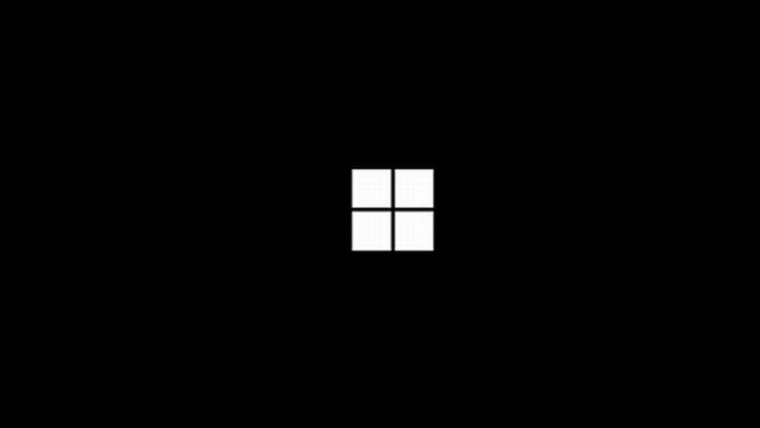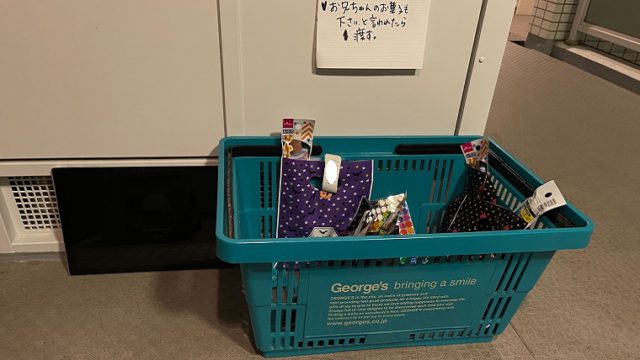マイクロソフトのSurfaceタブレットはリチウムイオン電池を採用している。これは完全放電させると、化学反応により電池本体を痛めるなどの問題が起こってしまう。
しかしThinkPadノートパソコンのような “緊急リセット・ホール” のような機構を装備していないので、起動ロゴ表示だけしか出来なくなるようなファームウェア不具合時には、どうしても完全放電をやりたくなってしまう。
何しろマイクロソフトの公式ホームページで紹介されている強制シャットダウンや強制再起動は、ファームウェアが正常動作している場合のみに有効な機能だ。マイクロソフトとしてはダメだったら、修理依頼で機器交換する対応策しか提供していない。
さすがにスマートでオシャレなデザインだけあって、僕のような一般人には、ちょっと手が出せない価格帯の電子機器だ。Macbookユーザが宗旨替えしてSurfaceユーザになるのも頷ける。そして保証期間が終わっていると、修理費用も手が出せない金額になる。
おまけにSurfaceユーザーたちを悩ませているのが、修理依頼に出すと機器交換になることだ。つまりSurfaceのSSDへ保存されたデータは、全て失われてしまうことになる。
まあこれが今どきのChromebook (Google) やSurface (Surface) の流儀であり、彼らはGoogleドライブや Microsoft OneDriveへデータ保存して利用することを推奨している。
しかし… でも… Surfaceのリチウムイオンバッテリーを完全放電させることにより、無事に復活した例は、ネットには山のように転がっている。海外事例、note記事、個人ブログ… 果ては近所のパソコン修理店でも、USBポートにUSBライトや扇風機を接続して完全放電させている光景がアップされている程だ。
そこで今回は、首尾良く入手できたジャンク品Surface goを相手にして、完全放電させた体験談を紹介させて頂くことにする。
まず最初に準備するのはUSBライトやUSB扇風機だ。こちらがネットで完全放電に利用されることの多いUSBライトだ。出力5Wなので、一つだけでも電力消費量が大きい。僕が持っていたのは出力1WのUSB扇風機だったので、こちらのUSBライトの方がオススメとなる。
ちなみに僕の場合はUSBハブも持っていたので、USB扇風機とLED発光型マウスと4Gガラホを接続した。なるべく1回の電源ボタン押しで消費電力量が多い方が望ましい。
とはいえUSB-Aポートだと規格3Aだから、15Wくらいが無難なところだろうか。ちなみにUSB-Cポートは給電用の利用も想定されているので、もっと消費電力が大きくてもSurfaceに悪影響を与えることは無さそうだ。
で、やることは単純で、Surface goのUSB-CポートにUSB-Aポート変換アダプタを装着し、そこにUSBハブを接続し、さらにUSB扇風機、マウス、4Gガラホを接続すれば接続完了だ。その後は、ひたすらSurface goの電源ボタンを、押して、押して、押しまくるだけだ。
強引な男性は敬遠されるというが、この場合は遠慮していられない。ともかく起動ロゴの表示が終わったら、「さあお次っ!」と電源ボタンを押すのである。
これ、実際にやってみると大変に面白い。Surface goの電源ボタンを押すと、USB扇風機が回転して心地よい風を送ってくれて、マウスのLEDランプや4Gガラホの充電ランプが5秒くらい輝いてくれる。この作業を、ひたすらドングリの実を齧るリスのように、反復作業するのだ。
しかし… 残念ながらSurface goの場合、楽しいのは最初のうちだけだ。Surface Pro 7では液晶ディスプレイのロゴ表示や、USB給電は比較的早く「打ち止め」となる。何でも液晶ディスプレイは表示可能なのに、USBポート側の放電が先に終わってしまうケースも存在するとのことだ。その人はUSB機器を取り外し、再び装着したら給電再開したとのことだ。ここら辺はSurface Pro 7ユーザには役立つ情報だろう。
一方でSurface goの場合、30秒くらい待っていると、再び電源ボタンを押すと液晶ディスプレイでの起動ロゴ表示もUSB放電も再開してしまう。どうやら電池に良くあることだけれども、少し休ませることによって電圧が復活してしまうらしい。
おまけに液晶ディスプレイへの給電が停止されるタイミングも遅い。これがSurface Pro 6だと、一度終われば二度目はない。ものすごく淡白だ。(草食系と表現しても良いかもしれない)
それがSurface goだと、出力低下しても薄く表示させたり、赤色系になって表示させたり、一瞬だけピッと表示するとか、なかなか往生際が悪い。まるで元気いっぱいで育ち盛りの少年を見ているような気持ちになる。(サイズもSurface goは10インチクラスで、一回りほど小さいし…)
つまり技術者としての目で見ると、Surface goとSurface Proの電源オン時のファームウェア制御部分は相当異なった造りになっている。既存シリーズを参考にせず、新たに開発したのかもしれない。
そういえばSurface goは10インチクラスの超小型タブレット端末として開発された “初号機” なので、もしかしたらそこら辺も影響しているかもしれない。
ともかく「しぶとい」のひとことに尽きる。
何しろ30秒後に再反応するようになった次は、30分後に再反応するようになる。Surface goのリチウムイオンバッテリーの実力はスゴイ。休ませるとここまで電圧が回復するとは、本当にバッテリー自体の自然放電を期待して良いだろうかと、不安にさせなって来る。
そんな訳でSurface goが反応しなくなったと言えそうになるまでに、なんと丸一日も必要となったのだ。驚きを通り越して、あきれてしまった程だ。
しかしこの完全放電の後で充電器を接続して再起動させたら、たしかに完全放電のご利益はあったらしい。僕のSurface goは液晶ディスプレイの下半分が反応しないのでジャンク品として叩き売りされていたけれども、今は下端のツールバーとその上が反応しない程度まで症状改善している。
ちなみにご存じのようにSurfaceは縦置きにすると縦表示に変わるし、180度回転させても、表示は元通りのままになる。つまり表示が180度回転することはない。
だからスタートボタンをタッチ操作したければ、画面を回転させればオッケーだ。反応部分は広いので、まだまだ手書き用としても使えそうだ。
以上が、「Surface goの完全放電に丸一日を必要とした話」の全てだ。会社業務で支給されているのはSurface go 2だけれども、このようなハードウェアテストには使えないので相当勉強になった。
そういえば会社のSurface go 2は一年近く週5日使っているけれども、今まで電源ボタン長押しで強制シャットダウンした経験は一度しかない。デザインも悪くないし、相当良いマシンに仕上がっていると感心している。(このブログ記事も、Surface goでMicrosoft Edgeに書き込んでいる)
それでは今回は、この辺で。ではまた。
——————————–
記事作成:小野谷静