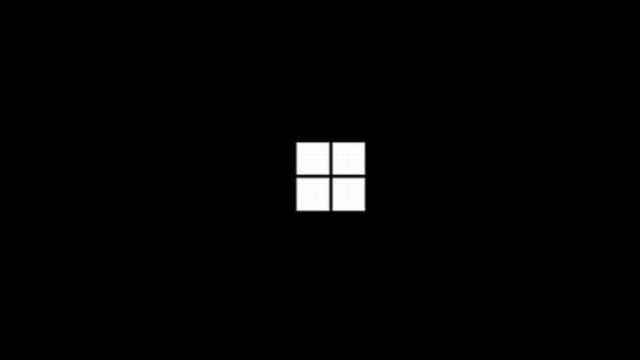Surface Pro 4にWindows 11をインストールして、マルチディスプレイ画面で別々な壁紙を表示させてみた。
実際にWindows 11を使ってみた印象としては、僕のような一般ユーザにはWindows 10のままでも全く問題がない。マイクロソフトは数年ぶりの最新版として宣伝しているけど、やっぱりWindowsだ。基本的なアーキテクチャは変わっていない。
ただしSurfaceのようなタブレット的な使い方を意識しているのか、タスクバーを小さく表示するためにはレジストリを書き換える必要がある等、微妙に表示系に手が加わっている。その最たるものが、マルチディスプレイ環境での壁紙設定かもしれない。
(もちろんインストール前提条件に課されるハードウェアセキュリティ周辺は大幅改善だ)
そこで今回は、外部接続ディスプレイを利用したマルチディスプレイ環境での壁紙設定方法を紹介させて頂くことにする。
Windows 10での「異なる壁紙」の設定方法
Windows 10の場合は、まずデスクトップ画面でマウスを右クリックして「個人用設定」を選択する。そして表示させたい壁紙画像(サムネイル表示)の上にマウスカーソルを移動させてから、マウスを右クリックしたまま数秒押し続ける。
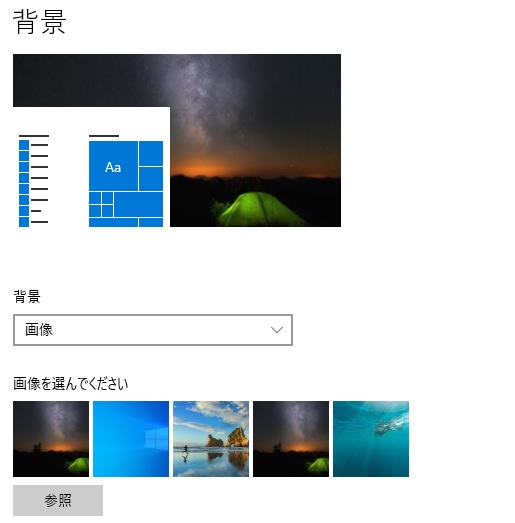
そうすると、全ての「壁紙を変更する」か、「モニタ1を変更する」か、「モニタ2を変更する」かと尋ねて来る。そこで変更したいモニタを選択すれば、本記事の冒頭画像のように異なるマルチディスプレイ環境で、別々の壁紙を表示させることが出来る。
もちろん画面複製で同一表示にしていたら意味も効果もないので、あらかじめディスプレイ設定で拡張表示する設定を選択しておく必要がある。ちなみに左右の順序が気に入らない人は、ディスプレイ設定でモニタ1とモニタ2の位置を入れ替えれば、左右を入れ替えることが可能だ。(これはWindows 11のマルチディスプレイ環境でも変わらない)
そしてWindows 11においても、まずデスクトップ画面でマウスを右クリックしてから、「個人用設定」選択する。
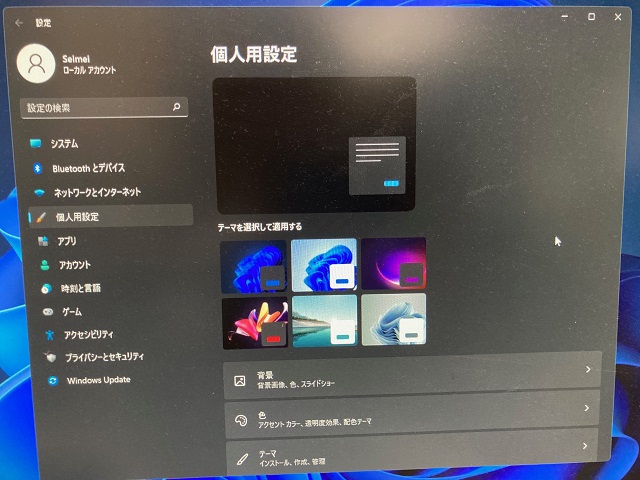
さてここで困るのが、Windows 11のように「マウス右ボタンの長押し」で何も起こらないことだ。僕も最初はどうすれば良いか戸惑ってしまった。
Windows 11での「異なる壁紙」の設定方法
が、某バスケットボール漫画の安西監督のように、「諦めたら、そこでゲームセットですよ」である。しばらく試行錯誤していたら、無事に片方のモニタだけを壁紙変更することに成功した。
どうやったかというと、まず上の「個人用設定」から「背景」を選択する。そして背景設定で表示された画面で、「マウス右ボタンの長押し(数秒押し)」を実行するのだ!
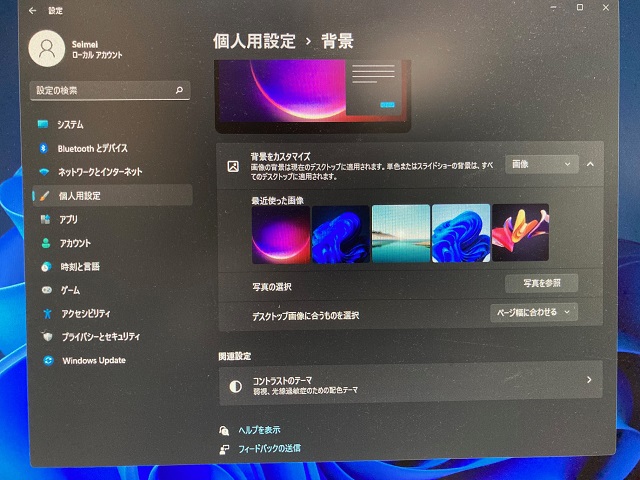
最近ではiPadでダークモードがサポートされるようになっており、Windows 11でも見習うことにしたらしい。だからWindows 11の個人用設定では、まず「テーマ」を選択するという訳だ。
(たしかに改めて見直すと、「テーマを選択する」と表示されている…)
タスクバーを小さくする方法
ちなみにマルチディスプレイ環境で異なる画面(拡張画面)を表示させていると、ツールバーの大きさが気になって来る。しかしWindows 10ではコントールパネル等から選択ボタンへ行くことが出来たけれども、Windows 11では「小さく表示する」という選択ボタンだけ消え去っている。
これはレジストリエディタを書き換える必要がある。
- コンピューター
- HKEY_CURRENT_USER
- Software
- Microsoft
- Windows
- CurrentVersion
- Explorer
- Advanced
ここでDWORD値(32ビット)値を選択して、「新しい値 #1」を作成する。そしてその名称を、TaskbarSiへ変更する。(中身は変更する必要なし)
上記はレジストリエディタで辿る階層を記述したものだけれども、これを見て分からない人は挑戦しない方が良い。そういうレベルの設定作業だということだ。
おまけに… これ、あちこちで山のように紹介されているけれども、僕としては全く満足していない。何しろツールバーのアイコンだけ小さく表示されるので、マルチディスプレイ環境だとサブ画面のツールバーの表示幅が変わらない。おまけにツールバー右側の時刻などは下側に表示されるようになるので、見た目が今一つだ。
メモ帳やペイントブラシの表示
そういえばWindows 11では、スタートボタンの左クリックではメモ帳やペイントブラシが表示されない。
僕の場合は日常的に使うツールは限られているので、これらはタスクバーにピン留めしてしまった。スタートボタンを右クリックして「ファイル名を指定して実行」で、notepadやpbrushと叩くのだ。ちなみにDOS窓はcmdで、コントールパネルはcontrolだ。
一旦ツールが起動されたら、あとはそれをツールバーのところに移動させれば良い。そうすると「ピン留めしますか」と確認メッセージが表示される。
まとめ
ここまで来ると、もうWindows 11でもWindows 10でも区別できない程だ。ともかくマルチディスプレイ環境での異なる壁紙設定というのが、実は僕にとっては最大の難関だった。(テーマ設定とは気がつかなんだ)
と、いう訳で、Windows 11で壁紙を別々なもので表示させたい時は、「個人用設定」から「背景」を選択してから画像を「マウス右クリック長押し」するのがコツだ。
僕も昔はブラック一色のモノトーン派だったけれども、こうも外出自粛が続くと、せめて壁紙くらいは自由に選びたくなってしまった。このノウハウが、少しでもお役に立つことがあれば幸いだ。
それでは今回は、この辺で。ではまた。
——————————
記事作成:小野谷静