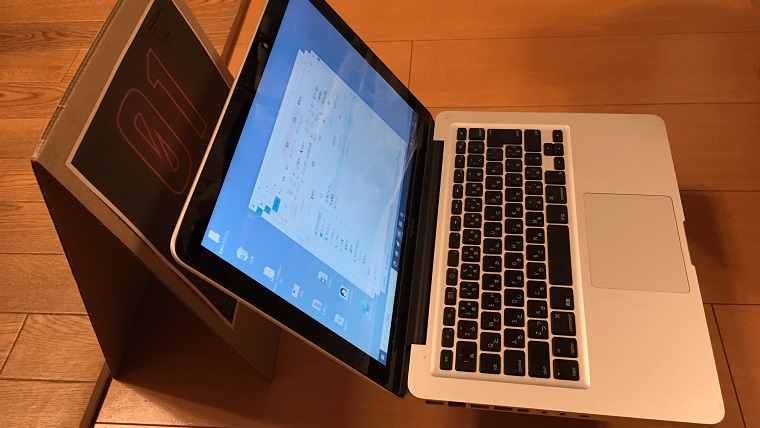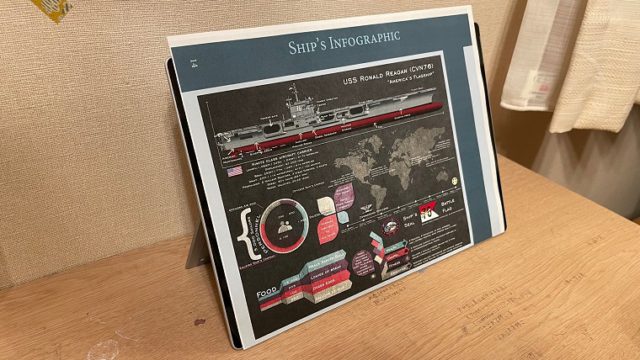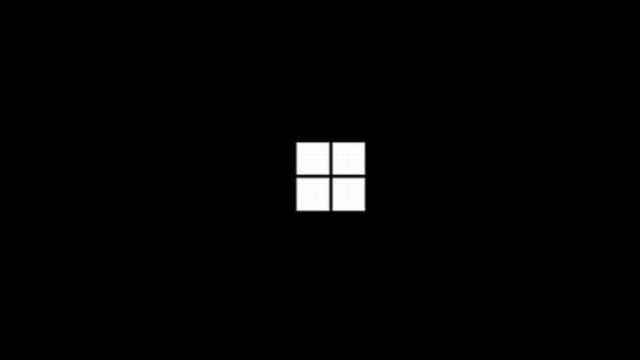この記事はビデオ会議に低スペックの旧式パソコンで臨んでいる者が、いかに工夫しているかという事例紹介です。
使用しているのはMacbook Late 2008(13インチ)アルミニウムボディですけれども、基本的に全てのノートパソコンに適用可能な工夫ばかりです。
ちなみに友人AはiPad Pro(12.9インチ)を購入したものの、さっそく徴発されてしまったとのことです。(-人-)
(扶養家族が多いと、なかなか情報機器まで予算配分するのは難しいですな)
なおZoomの場合、2020年5月2日時点でのスペックはWebサイト公開情報によると、下記の通りです。
| 最低 | 推奨 | |
| プロセッサ | シングルコア1GHz以上 | デュアルコア2GHz以上(i3/i5/i7またはAMD相当) |
| RAM | なし | 4GB |
[目次] (読みたいところへジャンプ)
電力プラン変更の簡易化
Macbook Late 2008(13インチ)アルミニウムボディは、推奨値とピッタリ同じで “Intel Core2Duo P7350 2.0GHz” です。
メモリは若干余裕の8GBを搭載していますけれども、資料からするとCPU処理が大半のようです。実際に試してみた感覚としても、”最大のプロセッサの状態” を100%にしないと音質が少し劣化するようです。
我が家のお嬢様に塾のオンライン講義で試して貰いましたけど、同じ評価でした。Microsoft OfficeやWebブラウザは85%程度でも十分なので、やはり「ビデオ会議、侮りがたし」でしょうか。
それはさておき、そうなるとパソコンで実施する作業内容に応じて、Windows 10の “電力プラン” を変更したくなります。そのための”電源オプション”はタスクバーの電源を右クリックすると、表示されるようになっています。
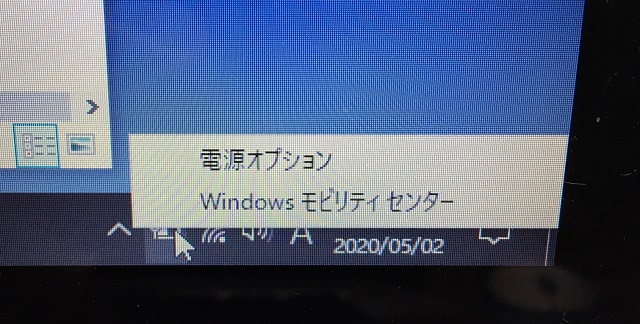
しかし… Windowsで標準提供されている電源プランの “省電力”、”バランス”、”高パフォーマンス” が一覧表示されないのです。どうも基本的に2つしか表示できないようです。
まあ実態としては2つあれば十分かもしれませんけど、それでは面白くありません。そこで電力プランを簡単に変更できるように、デスクトップ上にショートカットを作成します。
これはデスクトップ画面でマウスの右ボタンをクリックし、そこで表示される “新規作成” から “ショートカットの作成” を選択します。
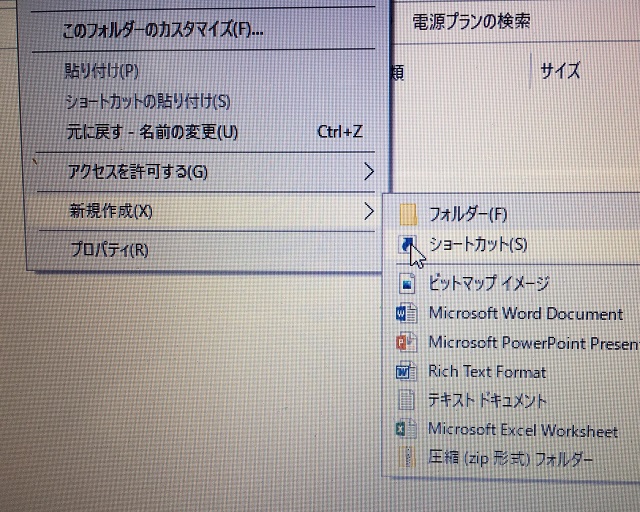
そうすると「どの項目をショートカットしますか?」と質問されるので、下記を入力します。ショートカットの名前は自由ですけれど、やはり省電力、バランス、高パフォーマンスが分かりやすいでしょう。
| 省電力 | powercfg -setactive SCHEME_MAX |
|---|---|
| バランス | powercfg -setactive SCHEME_BALANCED |
| 高パフォーマンス | powercfg -setactive SCHEME_MIN |
実際に上手く設定できているかを確認するには、先ほどのタスクバーの電源ボタンを右クリックして、電源オプションまたはWindowsモビリティセンターで確認できます。
ショートカットの見た目が味気ないと思う方は、ショートカットのアイコンをマウスで右クリックします。そしてプロパティで好みのアイコンを選択すれば良いです。
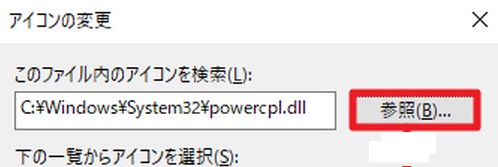
ちなみに上記の場所にあるpowercpl.dllを選択すると、何となくそれっぽいアイコンに変更できます。
外部冷却システム
さて電力プランを自由に変更できるようになると、フルパワーを発揮できるようになります。旧式なパソコンでも快適に利用できます。
ただし… その分だけ、CPUファンが全力で回転するようになります。かなり鬱陶しいです。
そうなると「パンが無ければお菓子を食べれば良いじゃないの?」というか、はたまたゴジラのように背ビレで放熱するか、保冷剤で冷却をするというアイディアに辿り着きます。

それが上記の “保冷剤カップ” です。なんと贅沢にもチタン製の真空コップなので、机上が水滴で悩まされることはありません。
実は冒頭画像のMacbook Late 2008が宙に浮いているように見えるのは、このコップが下支えしているからです。
ここまで来ると、いろいろな意味で「かなり危ない」気がしないでもないですけど、これが最も効率的で安全な冷却方法だと言えそうです。
特にMacbook Late 2008やMacbook Pro Mid 2009はアルミニウム背面で排熱しているようで、目玉焼きが作れそうな感じの熱さになります。だからパソコン背面を浮かせるだけでも、かなりCPUファンが静かになります。
もちろん一点集中(波紋の呼吸みたい)だと安定性は今一つになるので、同じくらいの高さのコップや段ボールで支えると理想的です。ちなみに私は外付けキーボートとマウスを使用しているので、このコップだけで十分だったりします。
そうそう、我が家のMacbookのアルミニウム背面が熱くなるのは、Appleから購入した時と同じ放熱能力を維持していることが挙げられるかもしれません。
何を言っているかというと、2年くらい前にMacbookを分解清掃して、CPUファン周囲のホコリを取り除き、さらにCPUグリスを塗り直しています。
たしかにCPUグリスは相当 “カピカピ” になっており、放熱効率が若干落ちているような感じでした。無理して低スペックの旧式パソコンを使うよりも、下取り制度を活用して最新機種を使い続けるのも一案かもしれませんね。
(無理にお金をケチって得るものが少なくなるよりも、コスパ良く行く方がベターでしょう)
離席表示板
さてCPUファンが静かになって長時間利用が可能になると、当然ビデオ会議システムの利用も長時間化します。そうなると欲しくなって来るのが “待機画面表示” です。
最新鋭機のMacbook Air 2020を所有する友人Aは、 “バーチャル背景” が使えます。そして応用技として、待機画面も表示可能です。
残念ながら低スペックの旧式パソコンでは使えないですし、切り替え操作も面倒です。そこで我々の場合は、離席表示板を自作するのです。
ちなみに私の場合、アニメのエヴァンゲリオンが公式サイトでバーチャル背景を配布していたので、それを印刷して利用させて頂いております。
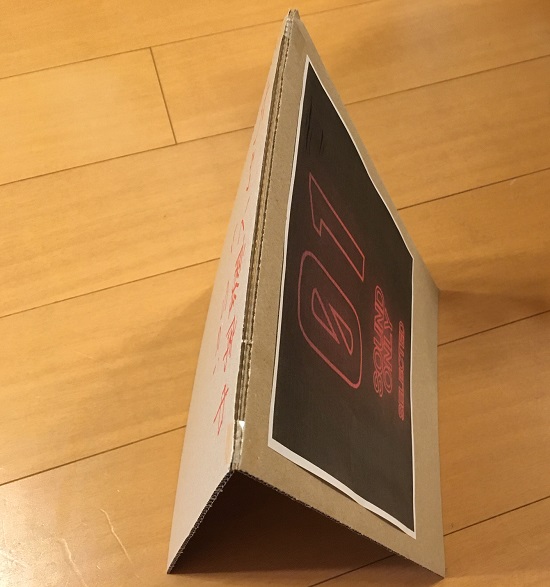
なお残念ながら時間に余裕がないので、手洗い休憩時の離席表示には手書き文字を使っています。またバーチャル背景の代わりとして、自分の背後にカーテンを吊っています。
ちなみにアイディアとしては薬師如来像などを真似て、自分の背中に大きな段ボール板を括りつけるというアイディアもあります。ただし今のところZoomでも音声オンリーが殆どなので、残念ながら試してみる機会がありません。
さらに温泉宿でしばしば見かけますが、顔の部分だけを開けた段ボール板を机上に置くというアイディアもあります。
(そういえば米国の映画かTV番組かの中で、TVの枠だけ使ったニュース・コントがあったような記憶が残っています)

まあ気が向くことがあったら、試して感想を報告させて頂きたいと思います。(おそらくそのようなことは無いと思いますけど)
まとめ
以上が低スペックの旧式ノートパソコンという環境で、Zoomビデオ会議に参加している時に工夫している使用法の体験談です。
まあ工夫と言いましたけど、あまり画期的なものはありません。パソコンのスペックをフルに発揮できる状態を整え、あとは性能不足を物理的手段で何とかするという基本技です。
そういえば低スペックの旧式ノートパソコンでもWindows 7以降が殆どを占めるようになりましたが、2020年4月30日時点ではWindows 10へ無償アップグレードすることが可能です。
まずは現行HDDのままでWindows 10へアップグレードし、その後でSSDに換装してからWindows 10をクリーン・インストールするのです。
Windows 10ではマイクロソフトがWindows 10化したパソコンのデータを保有しているので、ライセンスキーを使わずにクリーン・インストール可能なのです。
マイクロソフトも含めて世界中の殆どの者が、Windows 7の利用は止めて欲しいと願っています。まだWindows 7のパソコンが残っていたら、早急にWindows 10を実施して欲しいものです。
すいません、話が逸れ始めたようです。今回はこの辺で。ではまた。
——————————————-
記事作成:四葉静